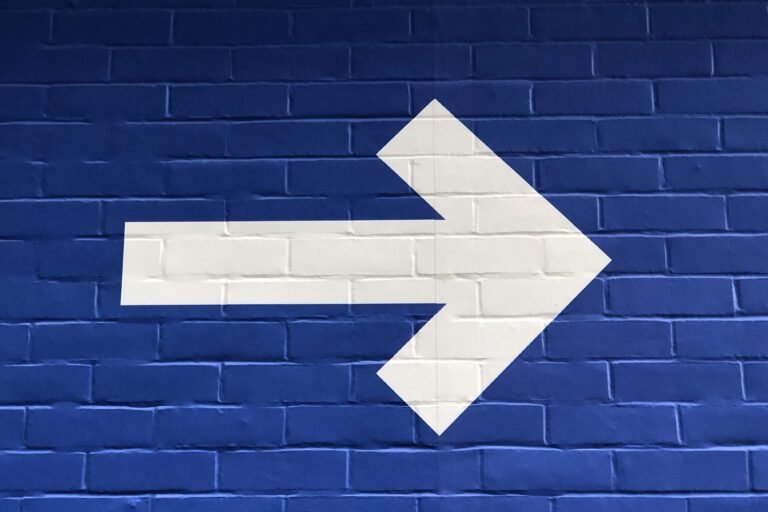Arrow drawing in Godot is more than Godot canvasitem draw arrow just a visual element; it’s an essential skill that can enhance your game design. Whether you’re creating a user interface, developing gameplay mechanics, or designing unique features for your project, mastering the art of arrow creation will elevate your work. The Godot engine offers powerful tools and techniques to help you achieve stunning results.
From basic shapes to advanced effects, understanding how to utilize CanvasItem effectively makes all the difference. This guide will walk you through various methods of arrow drawing in Godot while highlighting tips and tricks along the way. Get ready to draw arrows like a pro!
The Importance of Arrow Drawing in Godot
Arrow drawing in Godot plays a vital role in visual communication within games. Arrows can indicate direction, point out objectives, or guide players through complex environments. Their simplicity allows for quick comprehension, making gameplay more intuitive.
Additionally, arrows enhance user interfaces by providing clear navigation cues. Whether it’s for indicating movement paths or signaling interactions, well-drawn arrows improve player experience significantly. Mastering arrow techniques opens up creative possibilities that elevate both aesthetics and functionality in your projects.
Understanding CanvasItem in Godot
CanvasItem is a core class in Godot that serves as the foundation for 2D rendering. It allows developers to create and manipulate visual elements on the screen, making it essential for any 2D game or application. With CanvasItem, you can draw shapes, textures, and even text with ease.
This powerful tool also provides access to various drawing methods like `draw_line()` and `draw_rect()`. By leveraging these features, you can achieve intricate designs while maintaining high performance. Mastering CanvasItem will enhance your ability to create captivating visuals in Godot projects.
Utilizing Custom Drawing in 2D for Arrow Creation
Custom drawing in 2D is a powerful feature of Godot that allows for precise control over how your arrows appear on screen. By leveraging the `draw_line` and `draw_polygon` methods, you can create sharp, visually appealing arrows tailored to fit your game’s aesthetic.
Experimenting with colors and thickness adds personality to your arrows. You can even integrate gradients or textures for more depth. This approach not only enhances visual storytelling but also gives players clear direction within the game world, making navigation intuitive and engaging.
Exploring CanvasItem Shaders for Enhanced Arrow Effects
Shaders can add depth and flair to your arrow drawings in Godot. By leveraging CanvasItem shaders, you unlock a world of visual possibilities. Experiment with gradients, outlines, or even animated effects that react to user input.
Creating custom shaders enhances the appearance and functionality of arrows significantly. You can make them glow or pulse, allowing for a more dynamic gameplay experience. These techniques not only elevate aesthetics but also improve player engagement by making arrows visually appealing on-screen.
Techniques for Mastering Arrow Drawing
Mastering arrow drawing in Godot hinges on understanding various techniques. Start with basic shapes, utilizing lines and polygons to create arrows from scratch. Adjust stroke widths for emphasis, ensuring your arrows stand out on the screen.
Experiment with different colors and gradients to enhance visual appeal. Combine these elements by layering multiple shapes or using transparency effects for depth. Don’t hesitate to play around with rotation and scaling; subtle changes can add dynamism to your arrows, making them more engaging within your game environment.
Click-and-Drag Method for Arrow Selection
The click-and-drag method offers a user-friendly approach to selecting arrows in Godot. This technique allows players or developers to create arrow shapes quickly by clicking and dragging the mouse. It’s intuitive, making it accessible even for those new to game development.
By implementing this functionality, you can enhance interaction within your project. Users will appreciate being able to adjust arrow length and direction effortlessly. This method not only streamlines the drawing process but also adds an interactive element that engages users more deeply with your game mechanics.
Advanced Arrow Drawing Techniques
Advanced arrow drawing techniques can elevate your visuals in Godot. Incorporating curves and gradients adds depth and sophistication to standard arrows. Experimenting with bezier curves allows for smooth transitions, making arrows look more dynamic.
Additionally, layering multiple arrow segments can create complex shapes or animated effects. You might also explore varying line thicknesses or dash styles to convey different meanings. Utilizing the right combination of these methods will not only enhance aesthetic appeal but also improve user experience through intuitive design elements in your game projects.
Tips for Efficient Arrow Rendering
To achieve efficient arrow rendering in Godot, prioritize the use of simple shapes and minimal vertices. This reduces computational overhead while maintaining visual quality. Optimize your arrow’s texture to ensure quick loading times.
Leverage instancing for repeated arrows across your project. By reusing a single node or scene, you save memory and processing time. Use batching where possible to draw multiple arrows in one call, which can significantly enhance performance during gameplay. With these strategies, your game will remain fluid and responsive even with numerous arrows on screen.
Implementing Arrow Drawing in Your Godot Projects
Integrating arrow drawing into your Godot projects can elevate gameplay mechanics and enhance user interactions. Whether you’re creating a strategy game or a drawing tool, arrows provide clear visual cues for direction and movement.
Start by leveraging the CanvasItem class to implement custom arrow designs. Use simple shapes like lines and triangles to create dynamic arrows that respond to player inputs. Experiment with different colors and thicknesses to make them visually striking while ensuring they blend seamlessly into your game’s aesthetic.
Step-by-Step Guide to Drawing Arrows
Start by creating a new scene in Godot and add a CanvasItem node. This will be your canvas for drawing arrows. Use the `_draw()` function to define how the arrow looks, beginning with simple lines to create the shaft.
Next, use `draw_line` to establish the main body of the arrow. Then, draw triangles at one end using `draw_polygon` or `draw_triangle`, forming the arrowhead. Adjust sizes and colors as needed to achieve your desired look while ensuring clarity and impact in gameplay visuals.
Enhancing Arrow Functionality Through Godot’s CanvasItem Features
Godot’s CanvasItem offers a rich set of features to enhance arrow functionality in your projects. With properties like scale, rotation, and color modulation, you can easily customize the look and feel of your arrows. This flexibility allows for dynamic visuals that fit seamlessly into various game styles.
Additionally, utilizing signals within CanvasItem can trigger events based on arrow interactions. For example, you could create an interactive aiming system where arrows respond to player input or environmental changes. These enhancements not only improve gameplay but also elevate the player’s experience through engaging mechanics.
Troubleshooting Common Arrow Drawing Issues
When working with arrow drawing in Godot, you may encounter a few common issues. One frequent challenge is incorrect positioning of arrows on the screen. Ensure your coordinates are accurately set relative to the CanvasItem’s origin.
Another issue can arise from improper scaling or rotation. Check that you’re using the right transformation methods and understand how they affect your arrows’ appearance.
If arrows aren’t rendering as expected, verify your drawing logic in the `_draw()` function. Any missed calls or mistakes here can lead to invisible outputs.
If performance lags occur with numerous arrows, consider optimizing draw calls and reusing textures where possible. By troubleshooting these areas effectively, you’ll enhance both functionality and efficiency in your Godot projects involving canvasitem draw arrow techniques.