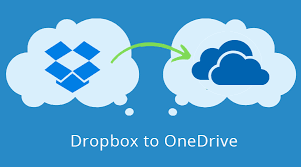Many users switch between cloud storage services Migrate Dropbox to OneDrive like Dropbox and OneDrive, whether for improved functionality, cost savings, or better integration with other tools. If you are considering migrating Dropbox to OneDrive, this guide will walk you through the process efficiently.
Why Migrate Dropbox to OneDrive?
There are various reasons why someone might choose to migrate from Dropbox to OneDrive.
- OneDrive is integrated with Microsoft Office 365, making it a go-to option for users who frequently use Microsoft’s suite of tools like Word, Excel, and PowerPoint.
- It also offers more seamless collaboration features, competitive pricing, and deeper integration with Windows PCs.
- Meanwhile, Dropbox is known for its simplicity and reliable file synchronization, but the cost and features may not always align with user needs.
If you’ve decided to switch to OneDrive, here’s how you can smoothly transfer your data.
Best Ways to Migrate Dropbox to OneDrive
When migrating your data from Dropbox to OneDrive, you have multiple options to ensure the process is smooth and secure, including a manual way and using the free cloud backup tool. The following methods can help you get it done effectively:
1. Manual Download and Upload
One of the simplest ways to migrate your files is to manually download them from Dropbox and upload them to OneDrive. Here’s how you can do it:
Step 1: Download from Dropbox
- Go to your Dropbox account and select the files or folders you wish to move.
- Click on the “Download” button to save them to your local device.
Step 2: Upload to OneDrive
- Open your OneDrive account in another tab or window.
- Click on the “Upload” button and choose the files or folders you downloaded from Dropbox.
The upload process will begin, and depending on the size of your files, it may take some time.
This method is ideal for smaller amounts of data but can be time-consuming if you’re migrating large volumes of files.
2. Use a Third-Party Cloud Transfer Tool
If you have a large amount of data or want a more automated solution, using a third-party cloud transfer tool is the most efficient way to migrate Dropbox to OneDrive. These tools offer features like automatic file syncing, scheduling transfers, and more. One such tool is CBackup. CBackup allows users to easily transfer files between multiple cloud storage services like Dropbox and OneDrive without needing to download files locally.
How to Use CBackup for Dropbox to OneDrive Migration:
Step 1: Sign Up for a CBackup Account: Go to the CBackup website and sign up for a free account.
Step 2: Add Cloud Storage Accounts: Once logged in, navigate to the “My Storage” tab and click “Add cloud” to add both your Dropbox and OneDrive accounts.
Step 3: Migrate Dropbox to OneDrive: Go to the “sync tasks” section to create a new task, select Dropbox as the source and OneDrive as the destination.
Step 4. Click on “Start Transfer,” and CBackup will automatically transfer your files from Dropbox to OneDrive.
Using a third-party tool like CBackup makes the migration process fast, reliable, and scalable. Moreover, it supports scheduling and can transfer large amounts of data without the need for constant manual intervention.
3. Transfer Using Microsoft OneDrive Sync App
Another way to transfer files from Dropbox to OneDrive is by using the OneDrive desktop sync app. Here’s how to do it:
Step 1: Download and install the desktop applications for both Dropbox and OneDrive on your PC.
Step 2: Open the Dropbox desktop app and sync your files to your local device.
Step 3: Once Dropbox finishes syncing, you can drag and drop the files from the local Dropbox folder to your OneDrive folder.
The OneDrive app will then sync these files to your OneDrive cloud storage.
This method works best if you want offline access to your files during the transfer.
Considerations Before Migrating
Before migrating from Dropbox to OneDrive, consider the following:
- Storage Space: Ensure that you have enough storage space in OneDrive for all your Dropbox files. OneDrive offers 5GB of free storage by default, and you can upgrade to larger plans if needed.
- File Versions and Metadata: Some migration methods may not retain file versions, timestamps, or metadata, especially when doing a manual transfer. Be sure to use a method that preserves the necessary file attributes.
- Internet Speed: A slow internet connection can significantly impact the transfer process. Ensure that your connection is stable, especially if migrating large amounts of data.
Conclusion
Migrating from Dropbox to OneDrive can seem daunting, but with the right method, it becomes a simple and efficient process. Whether you choose to manually transfer files, use a cloud transfer tool like CBackup, or utilize the OneDrive sync app, you can move your files securely and with minimal effort. Take into account the size of your data, your internet speed, and whether you need to retain file attributes like metadata and timestamps to choose the best approach for your migration.
By following the steps outlined in this guide, you’ll be able to successfully migrate Dropbox to OneDrive and enjoy the benefits of Microsoft’s cloud storage platform.